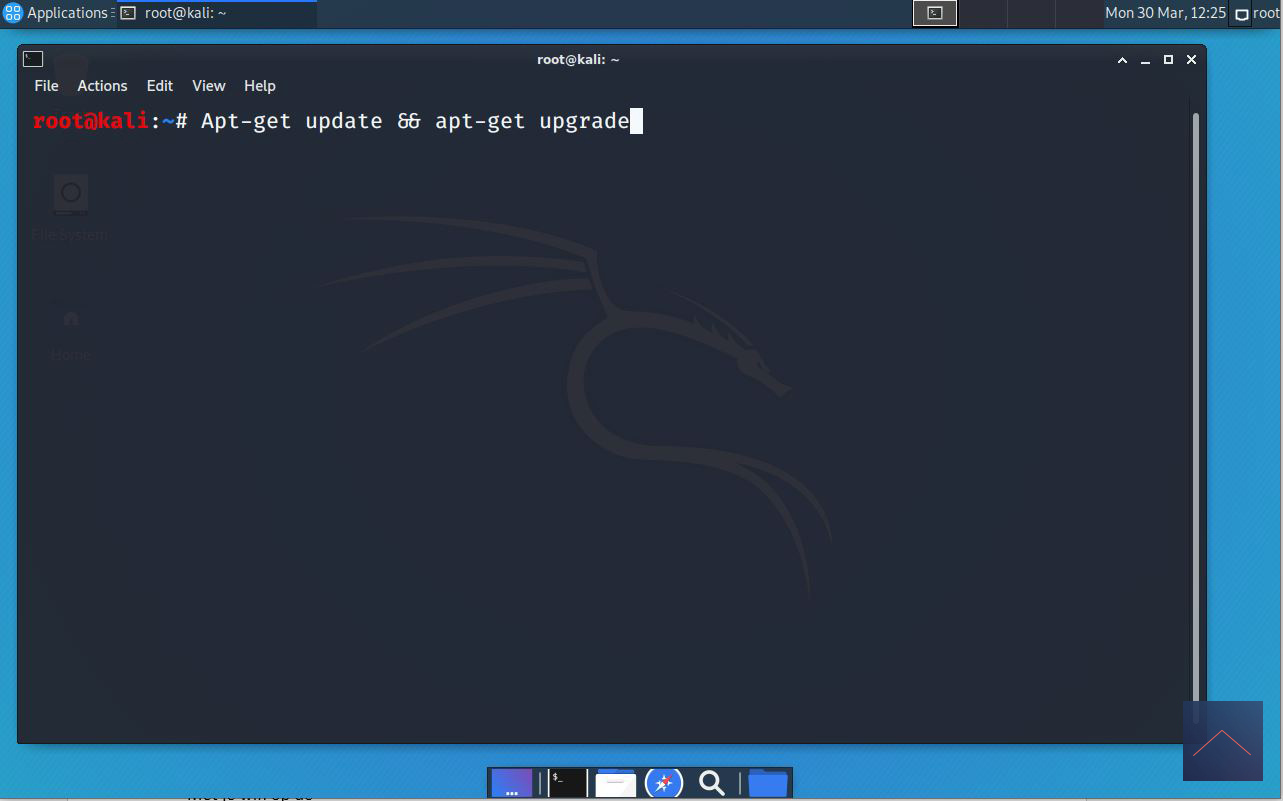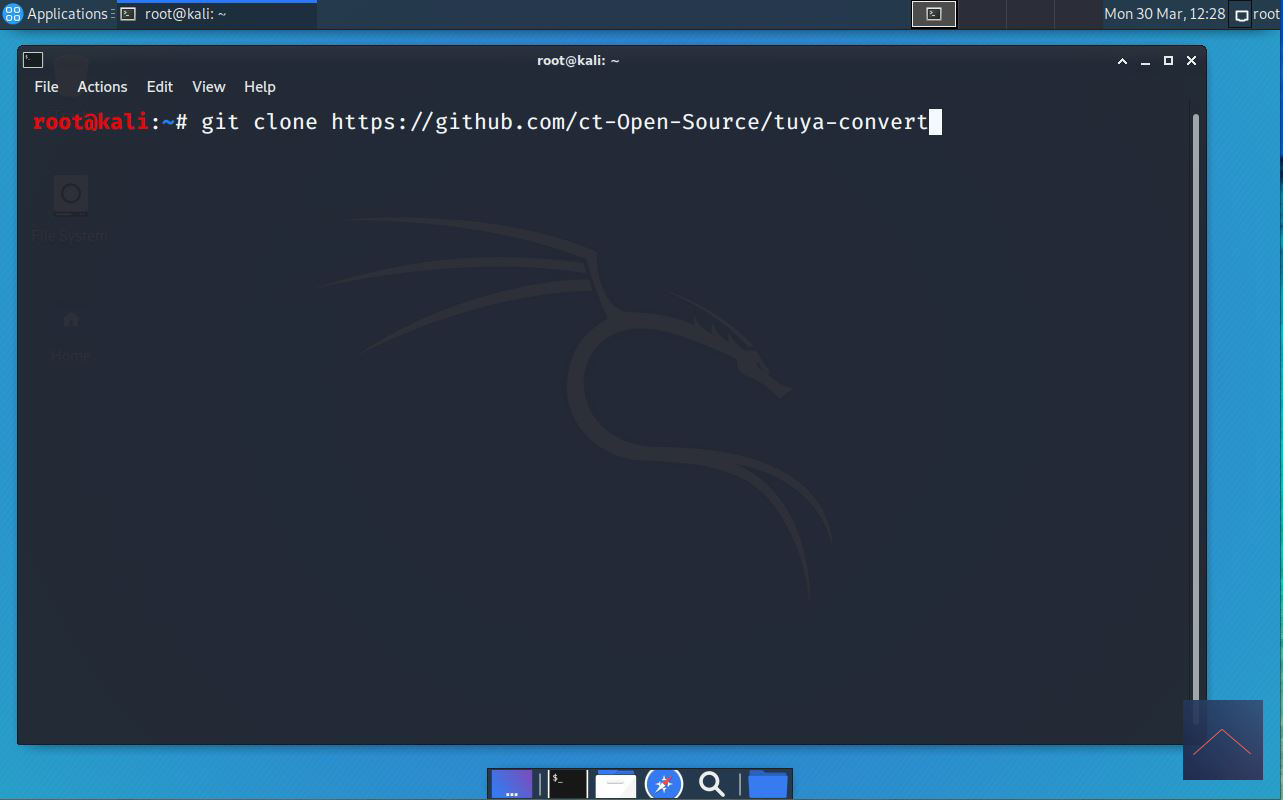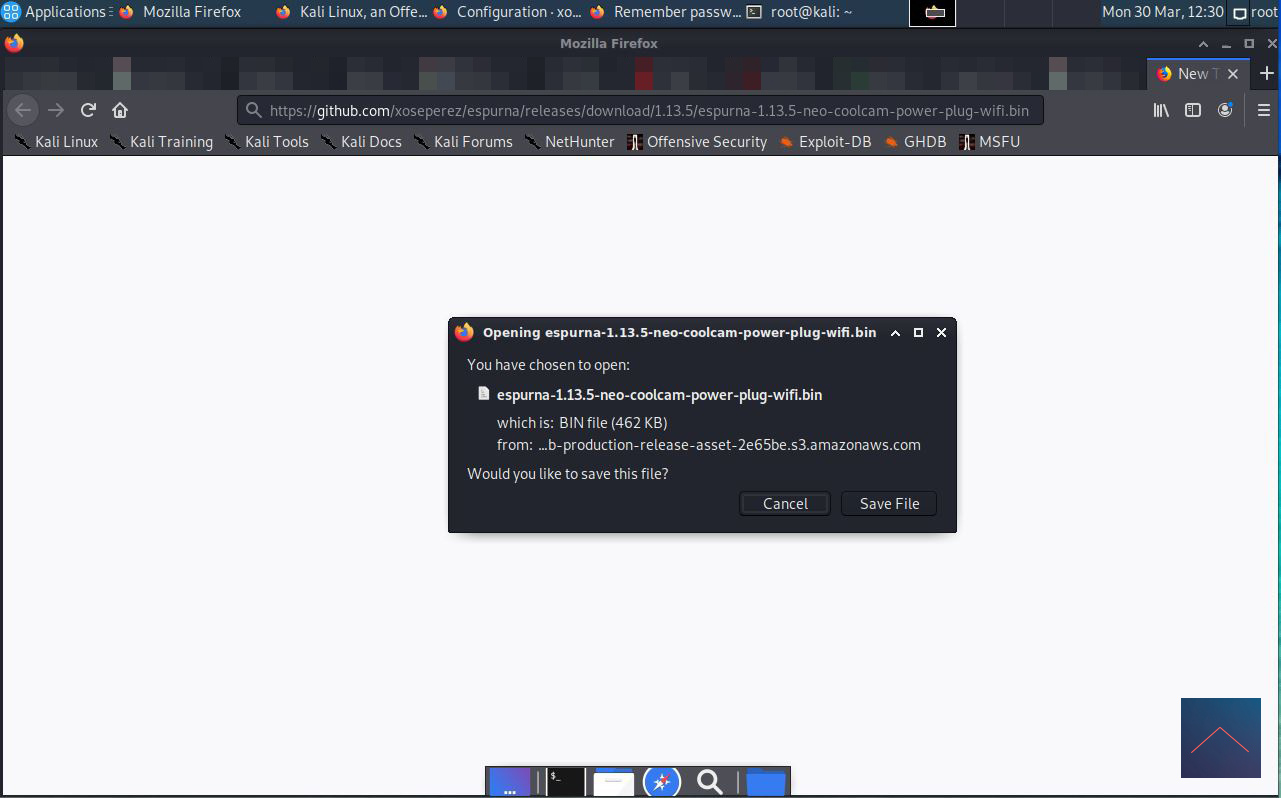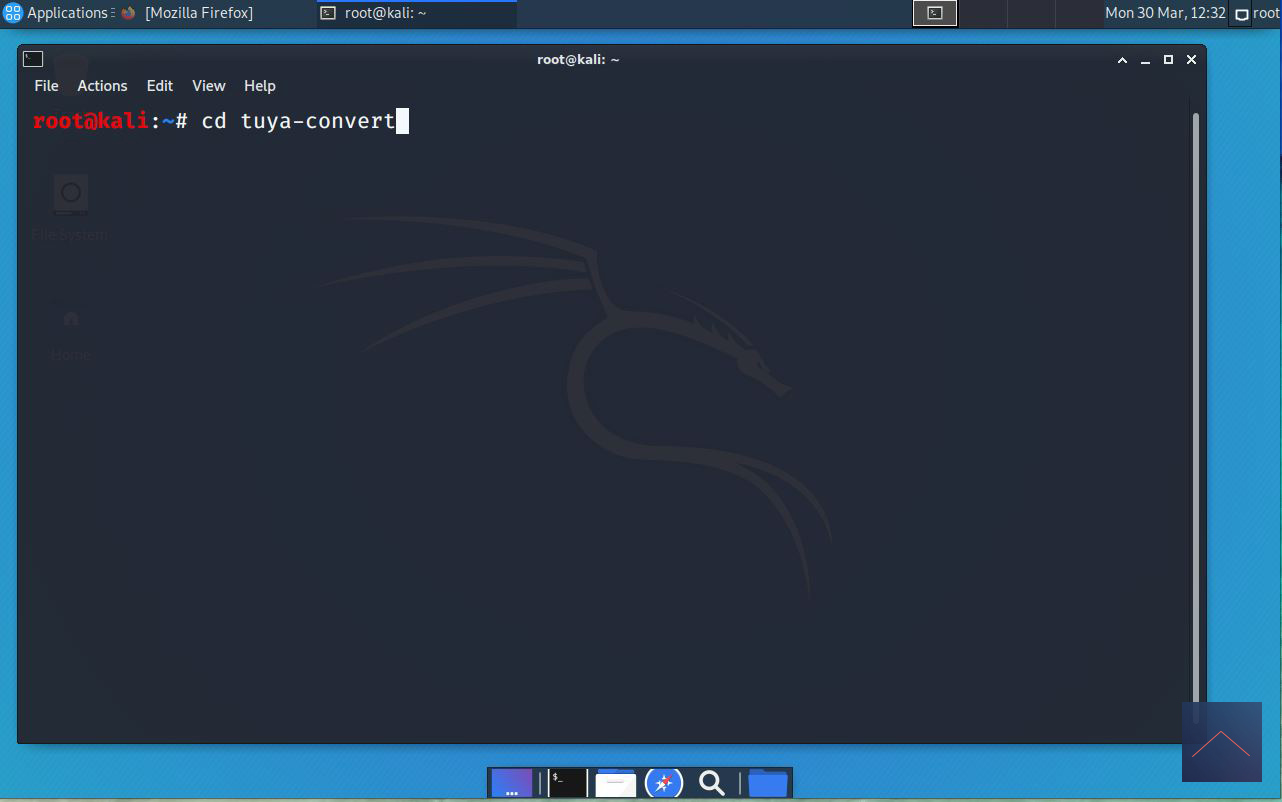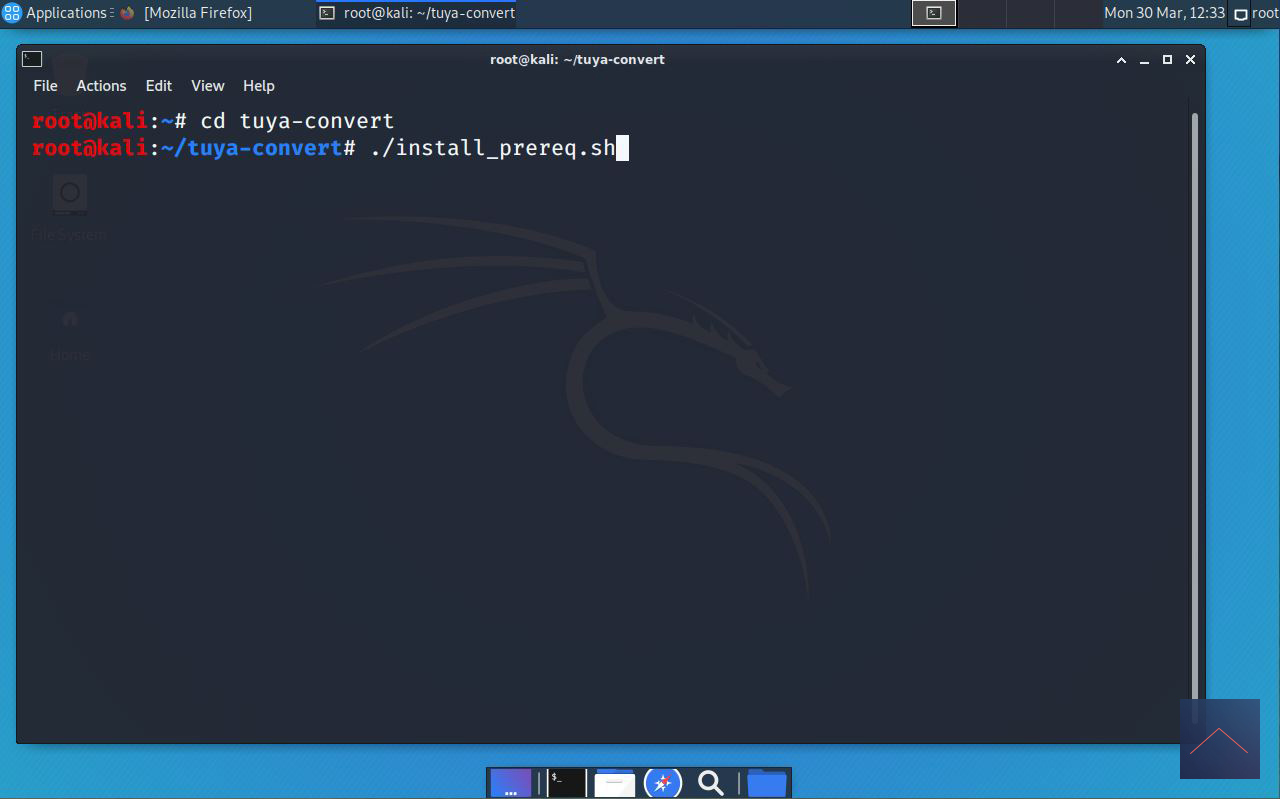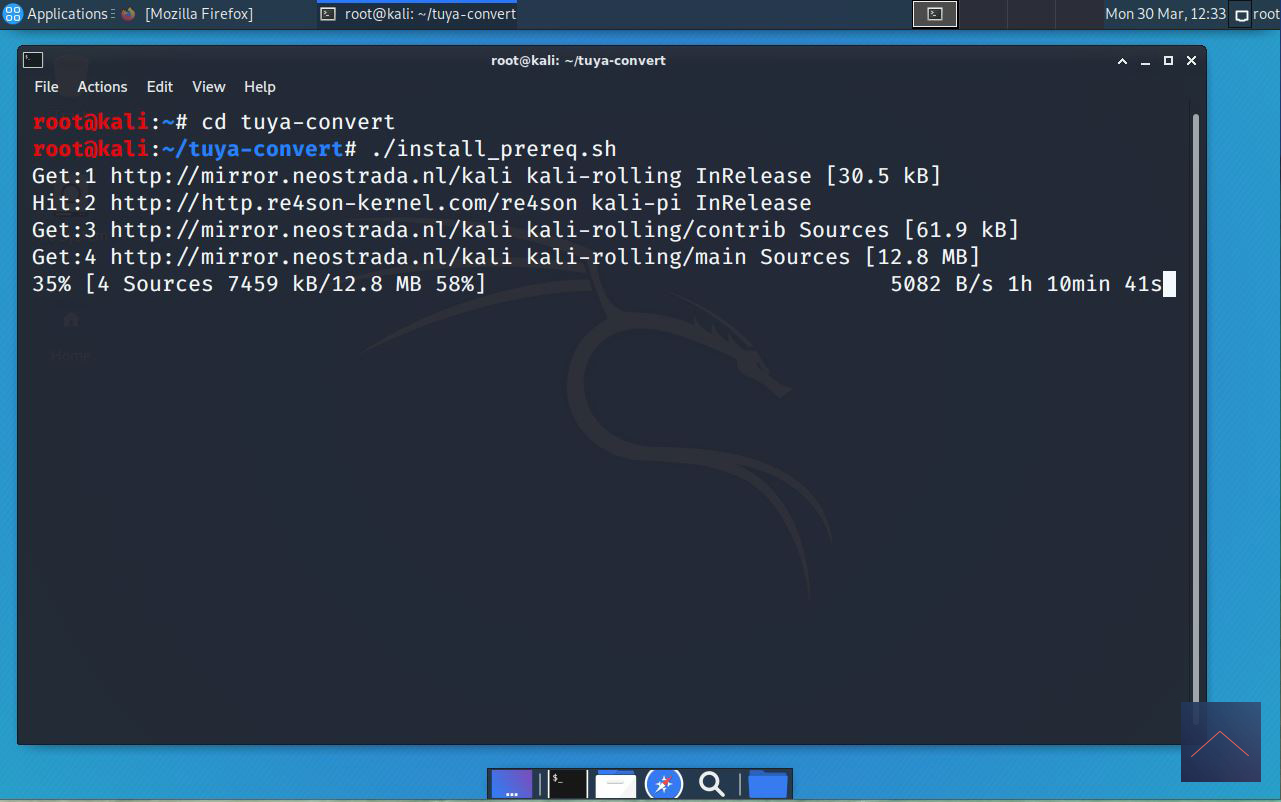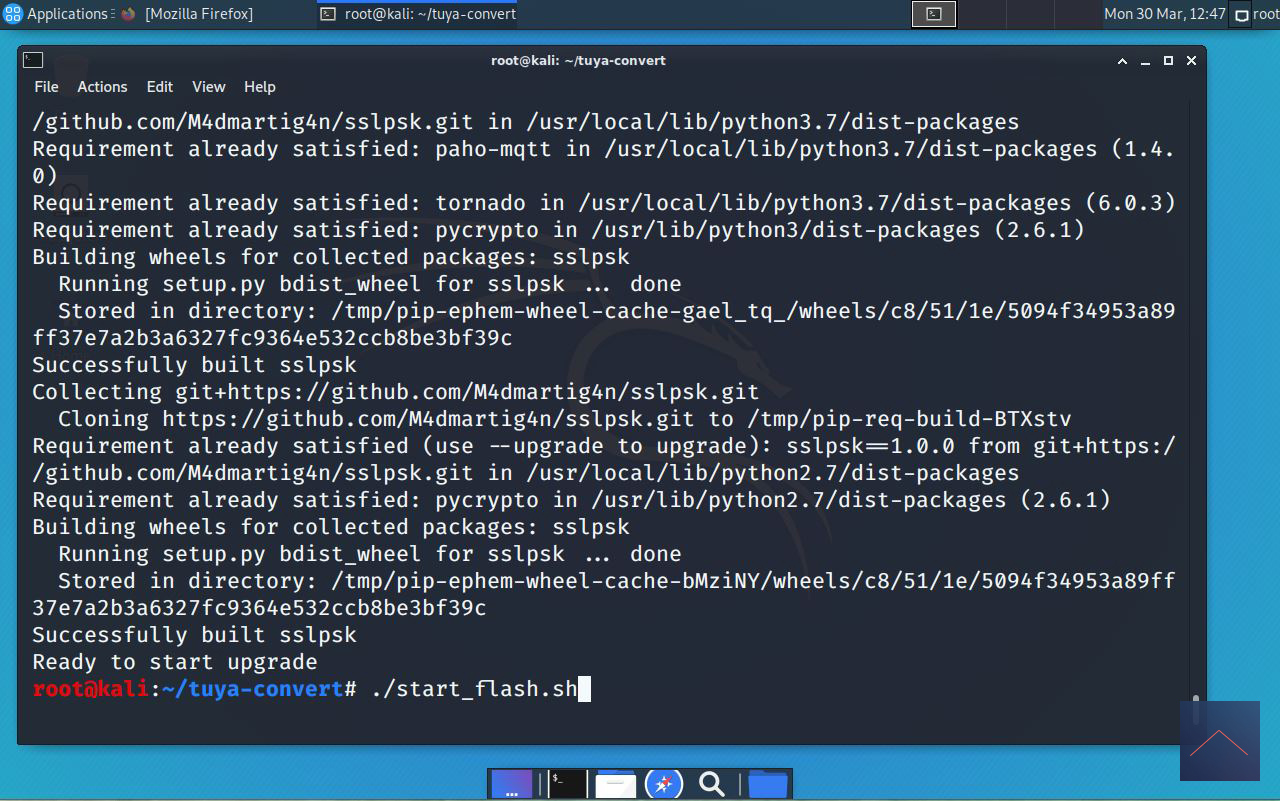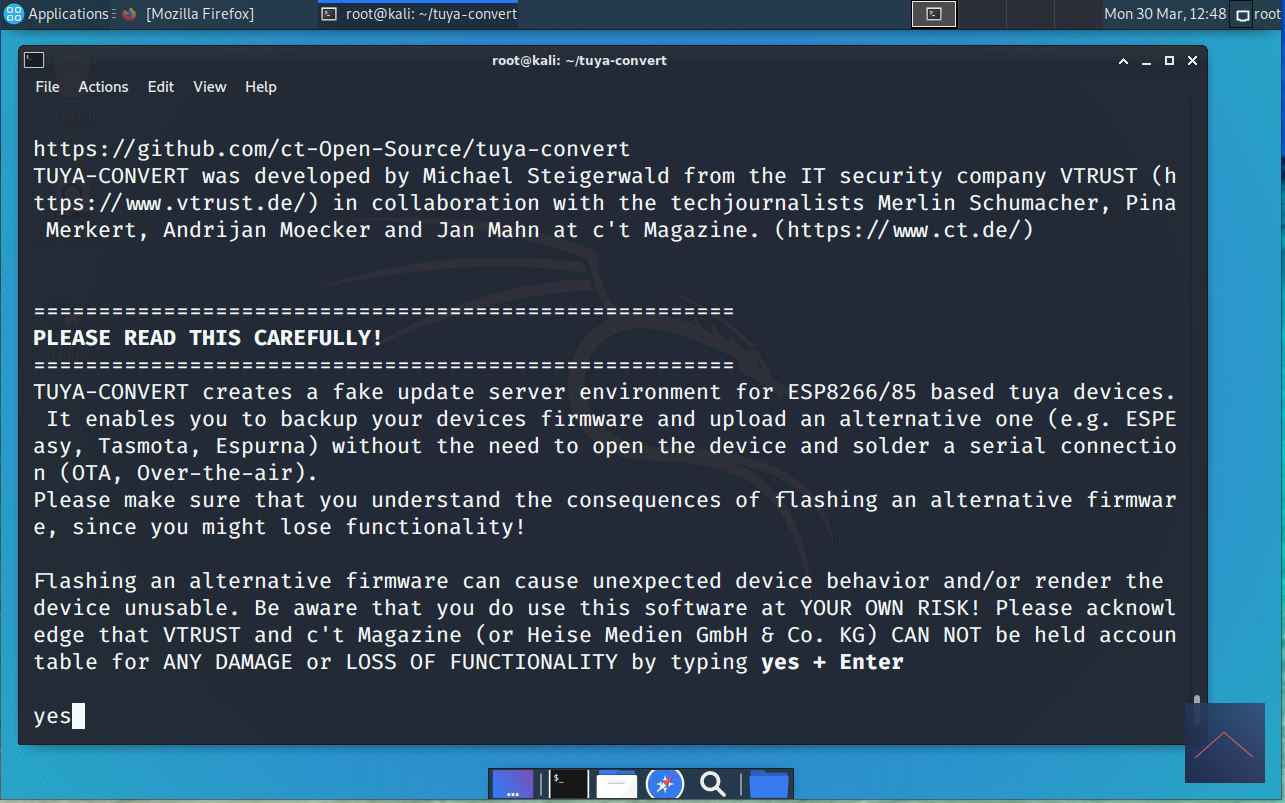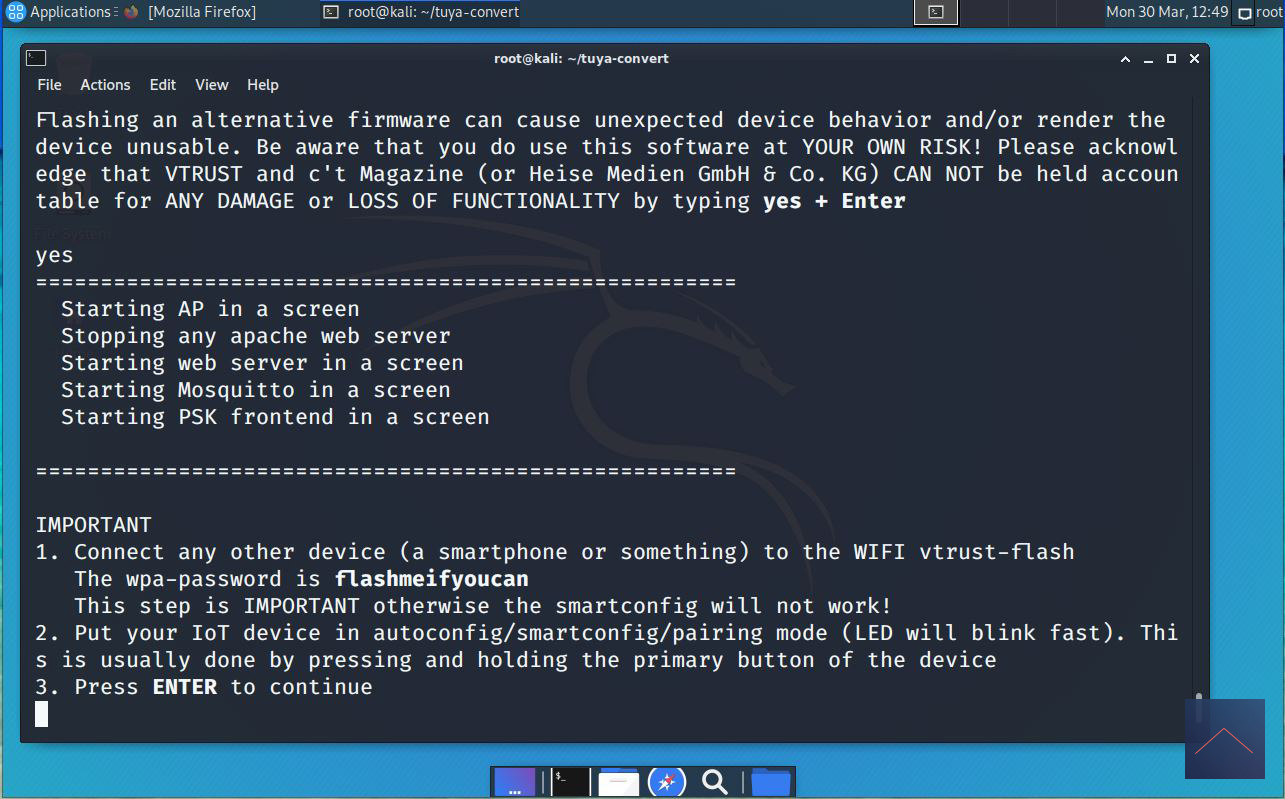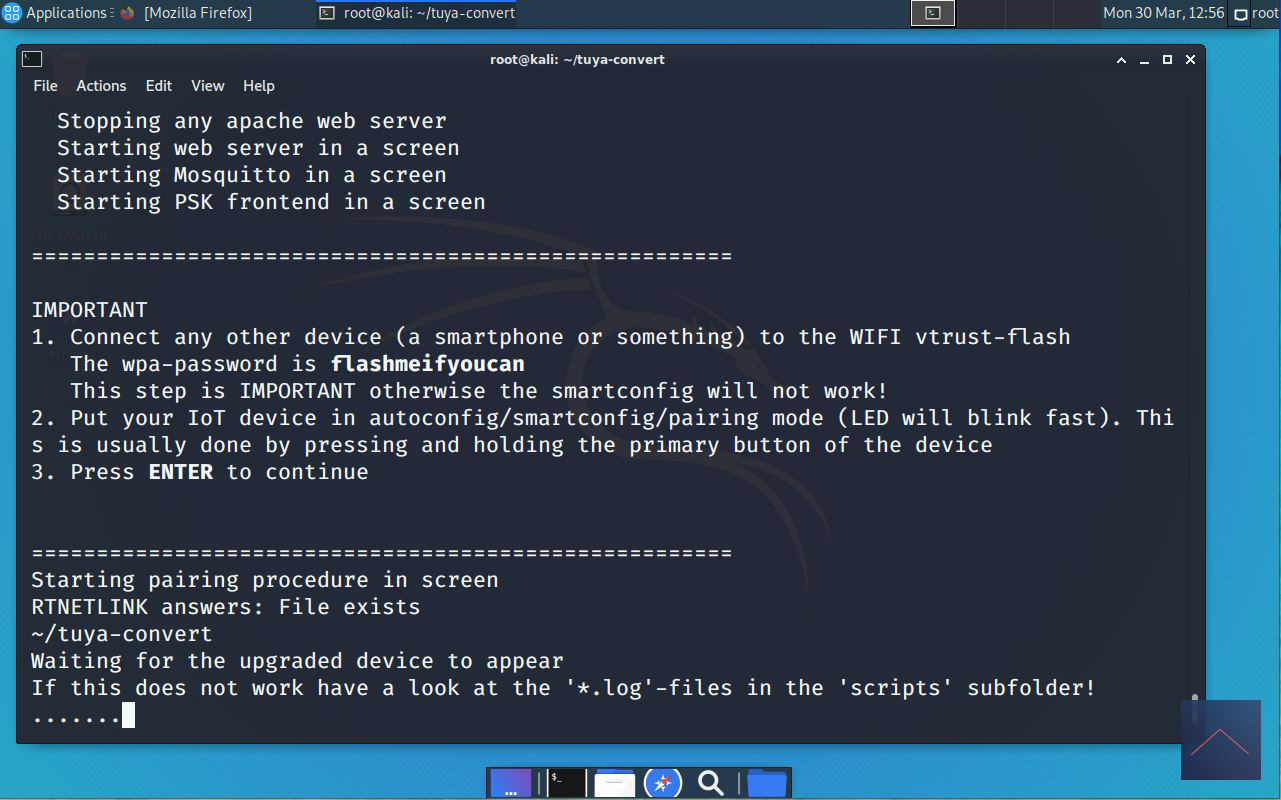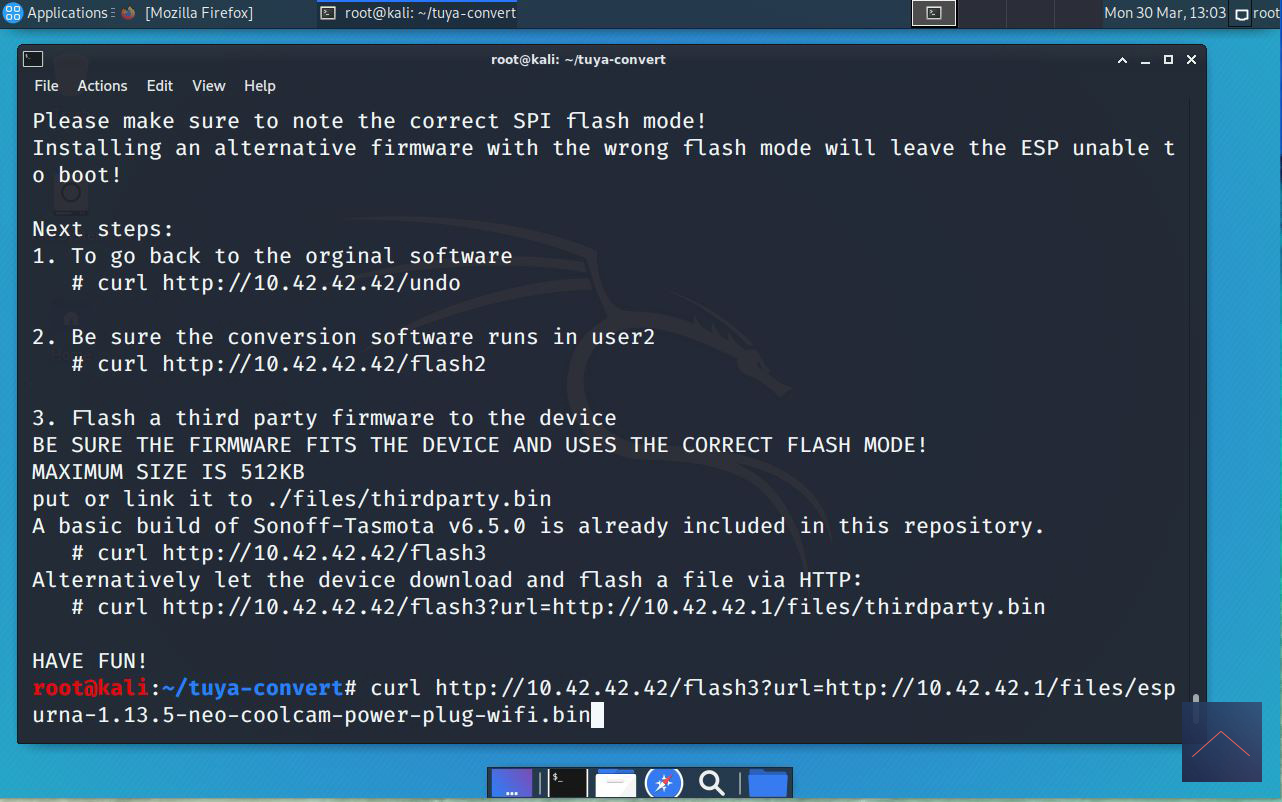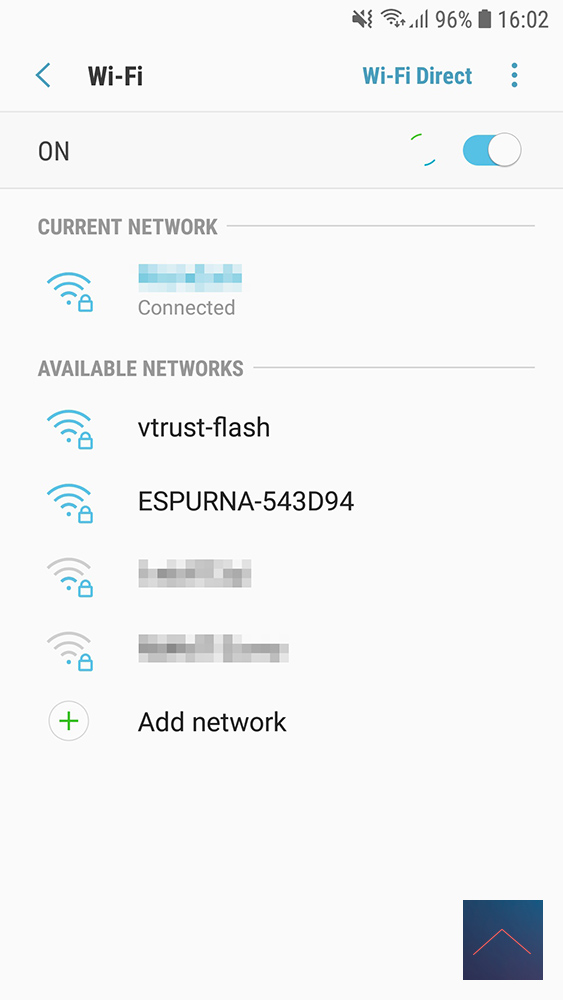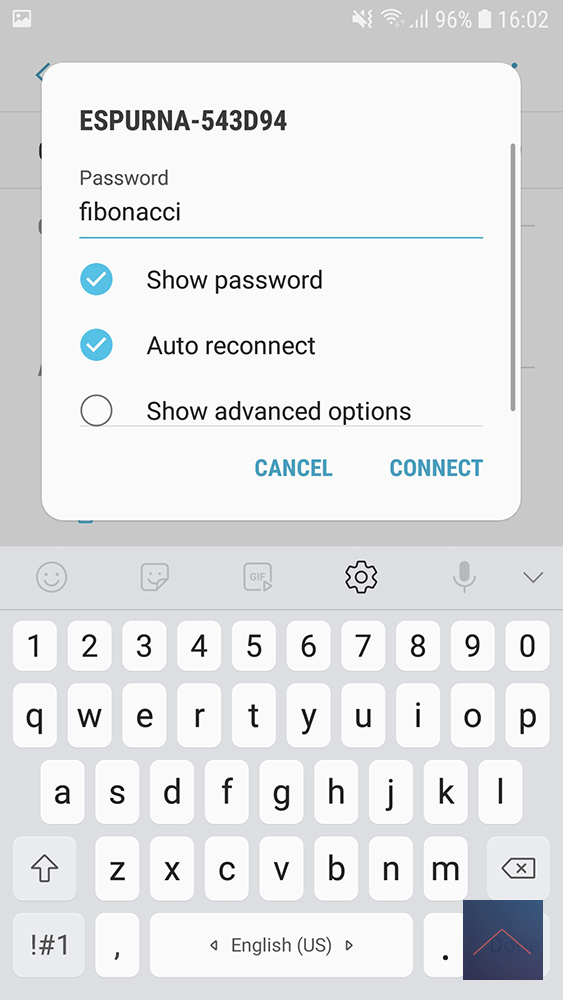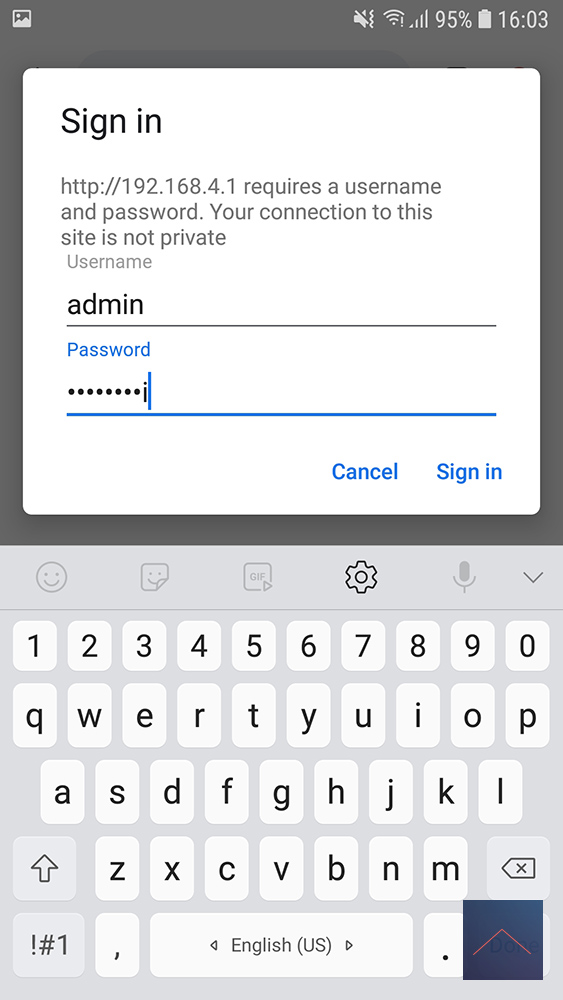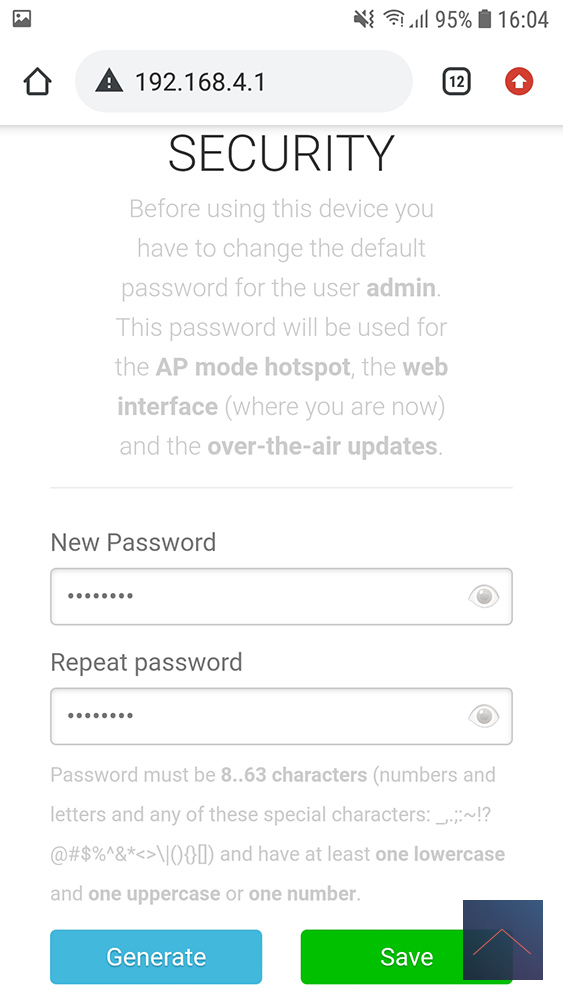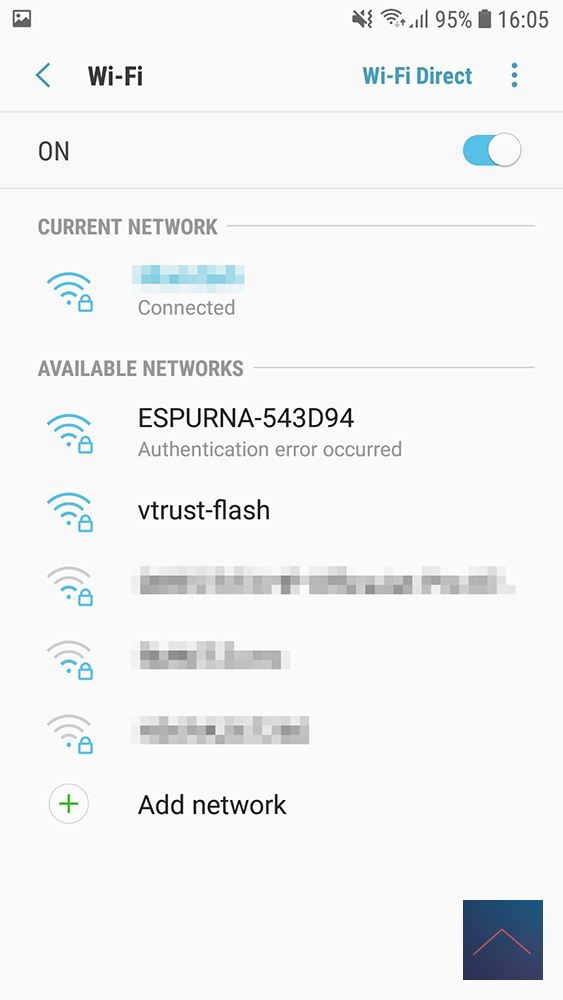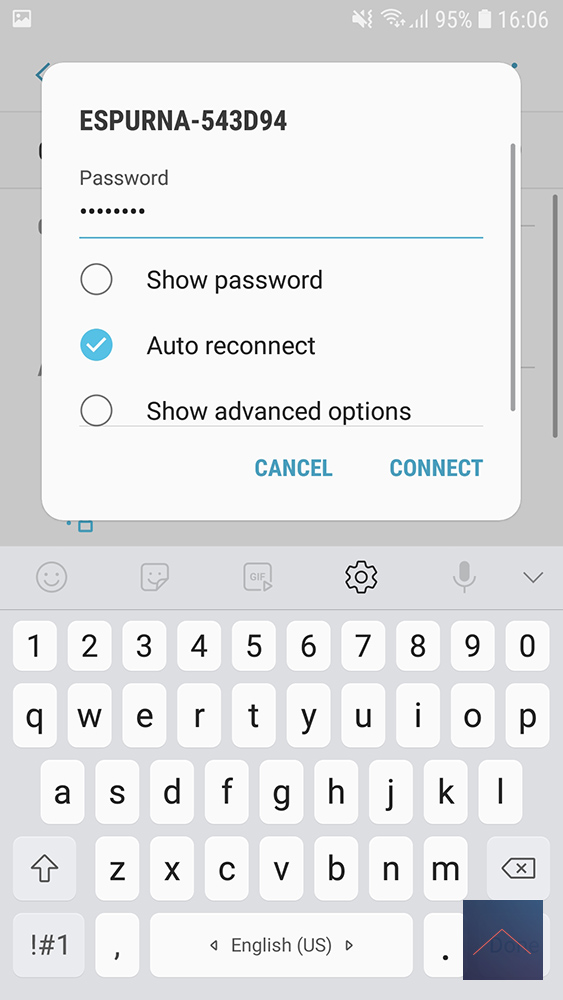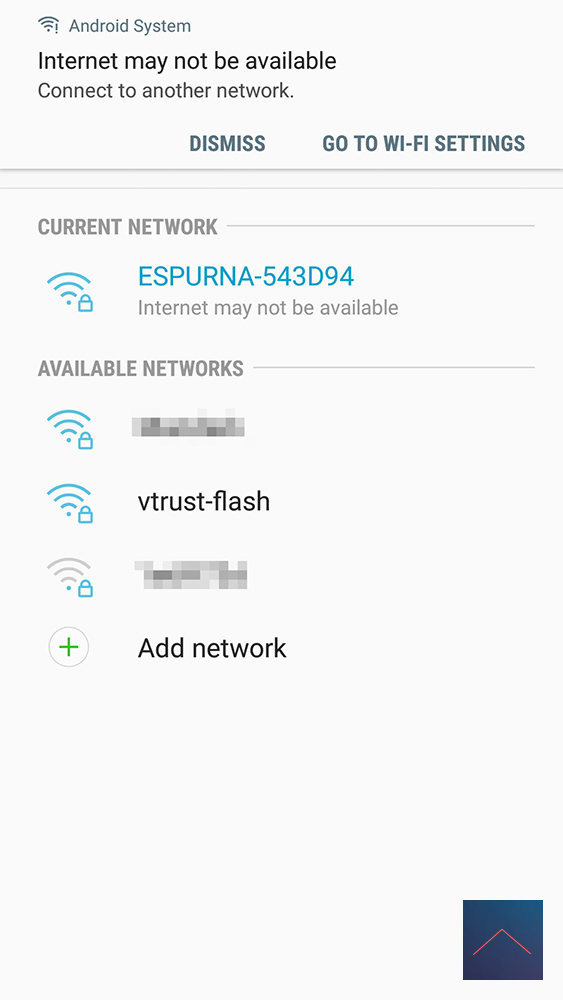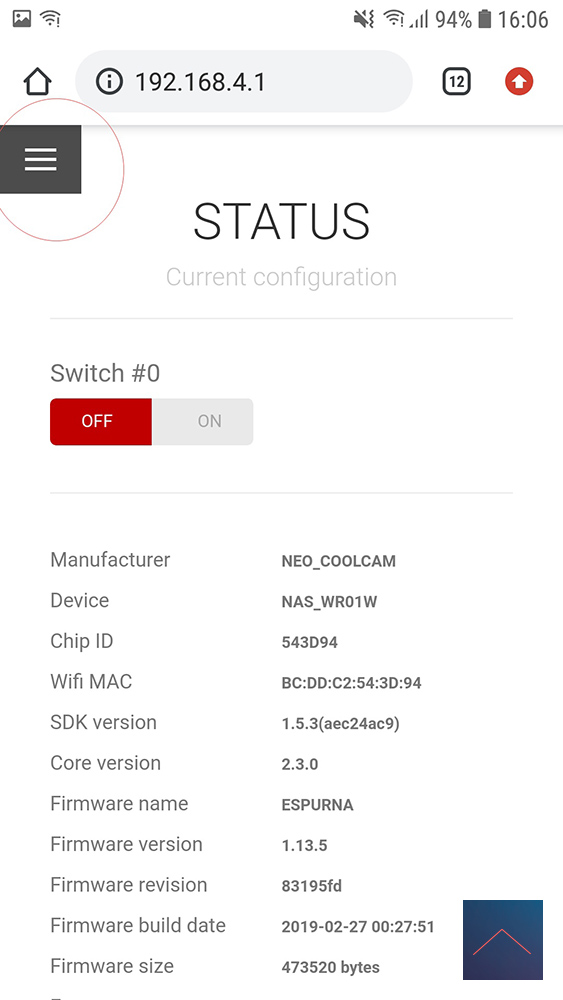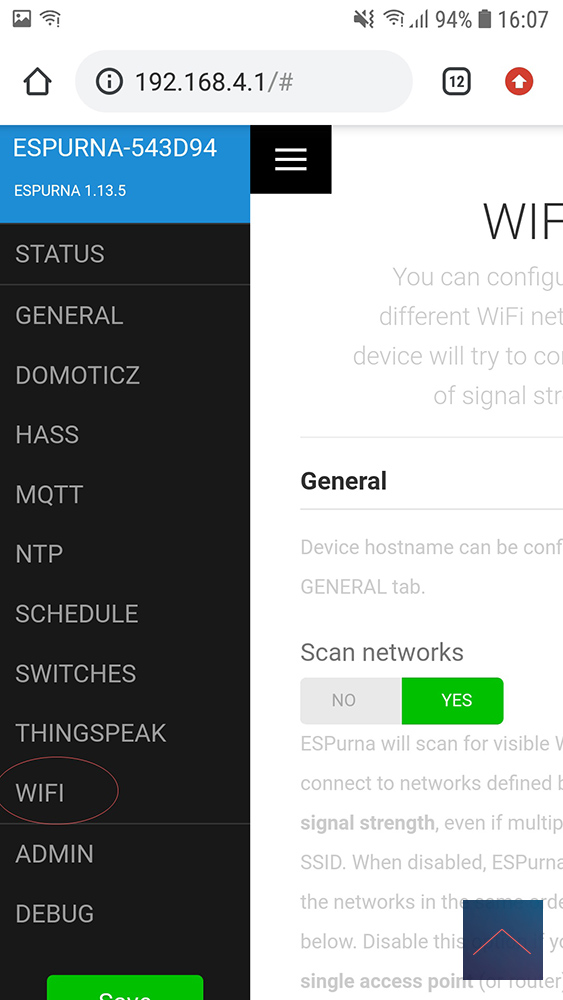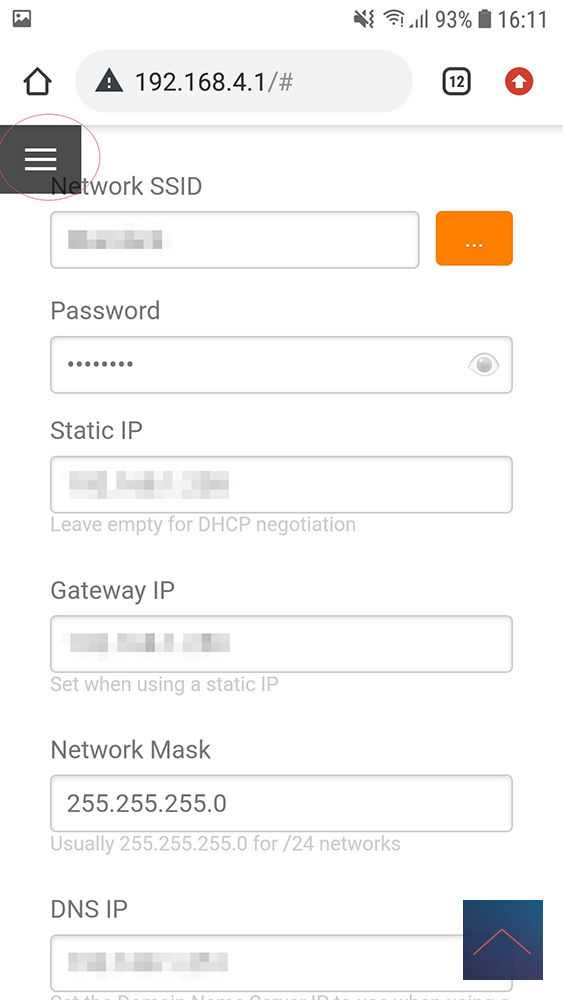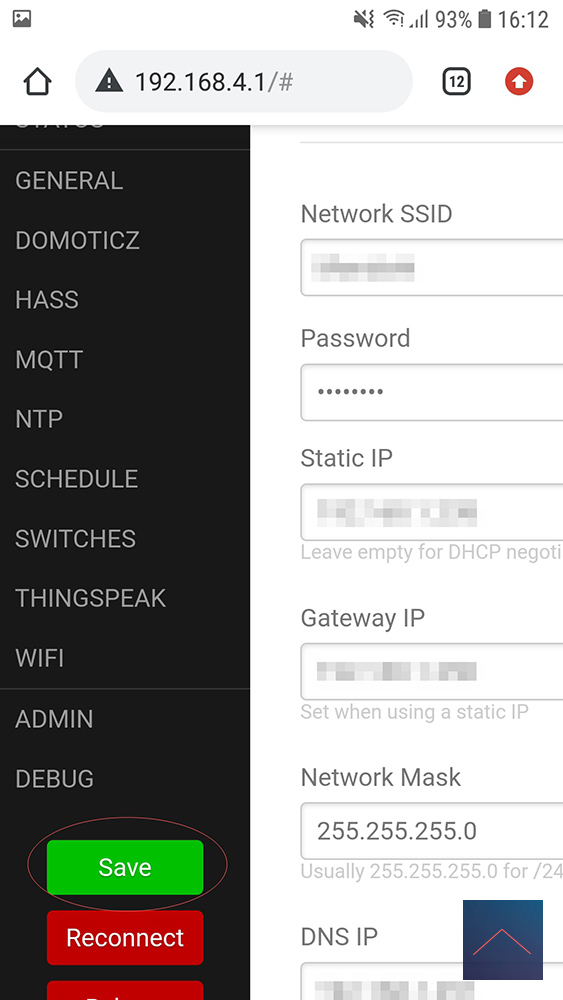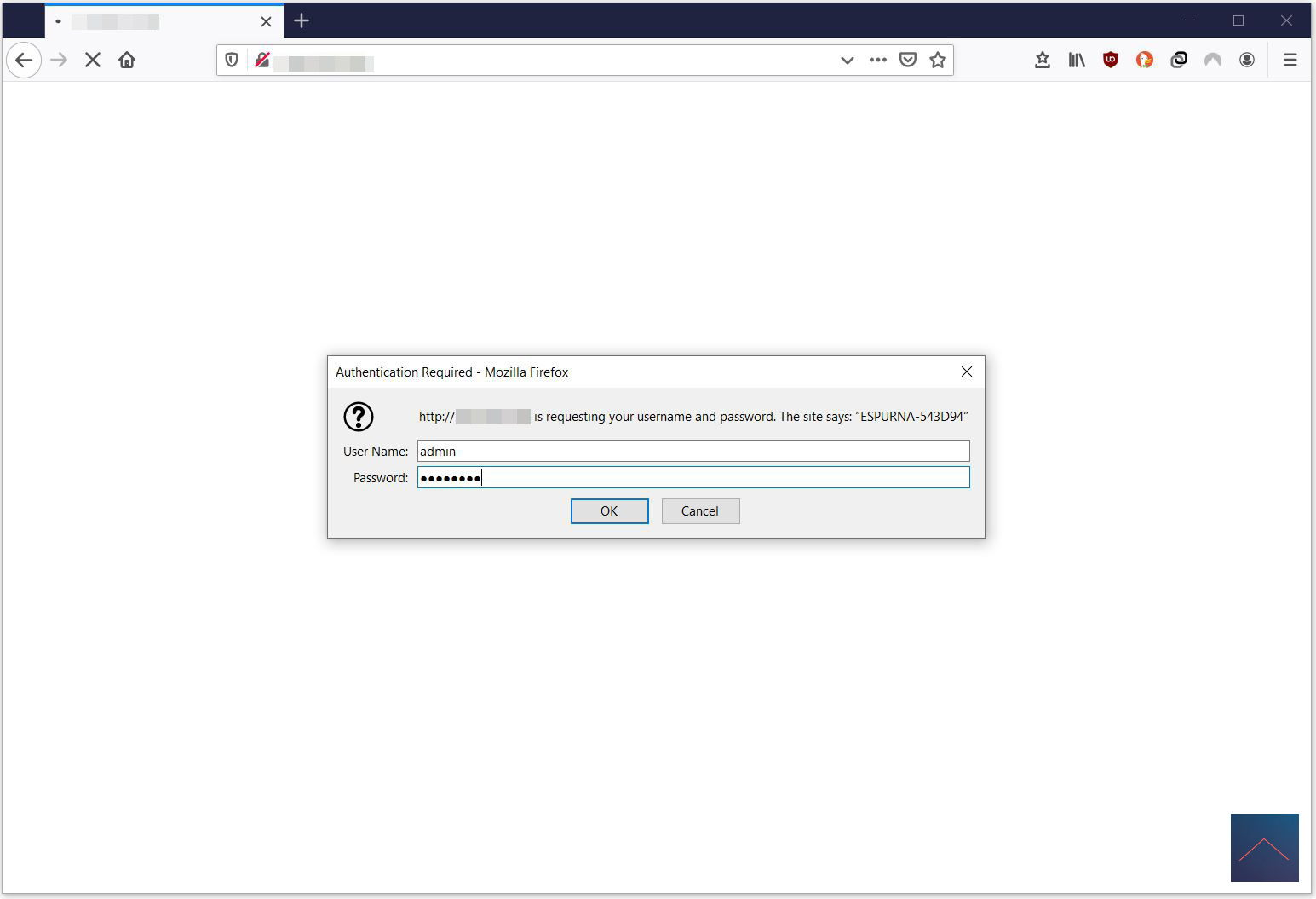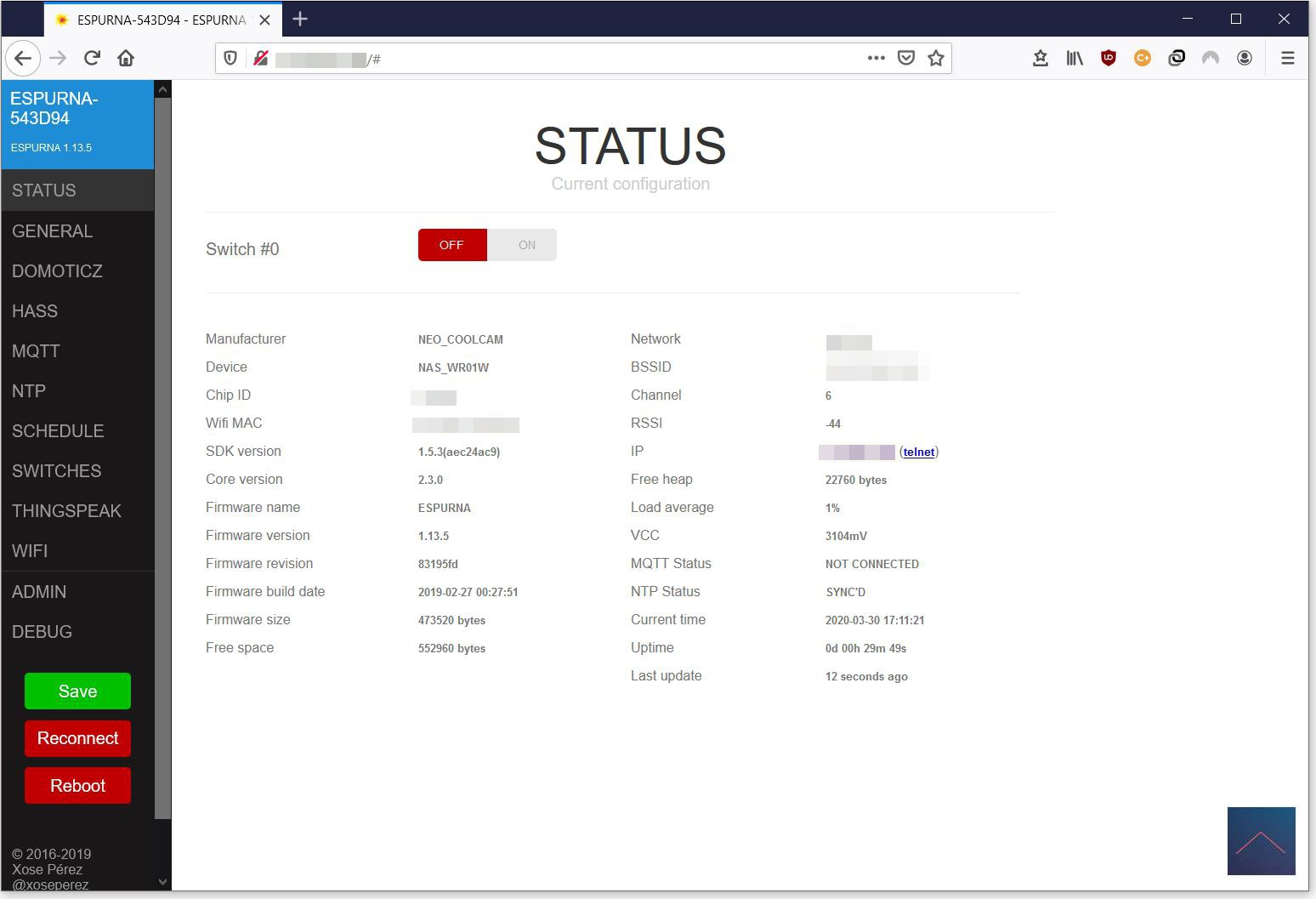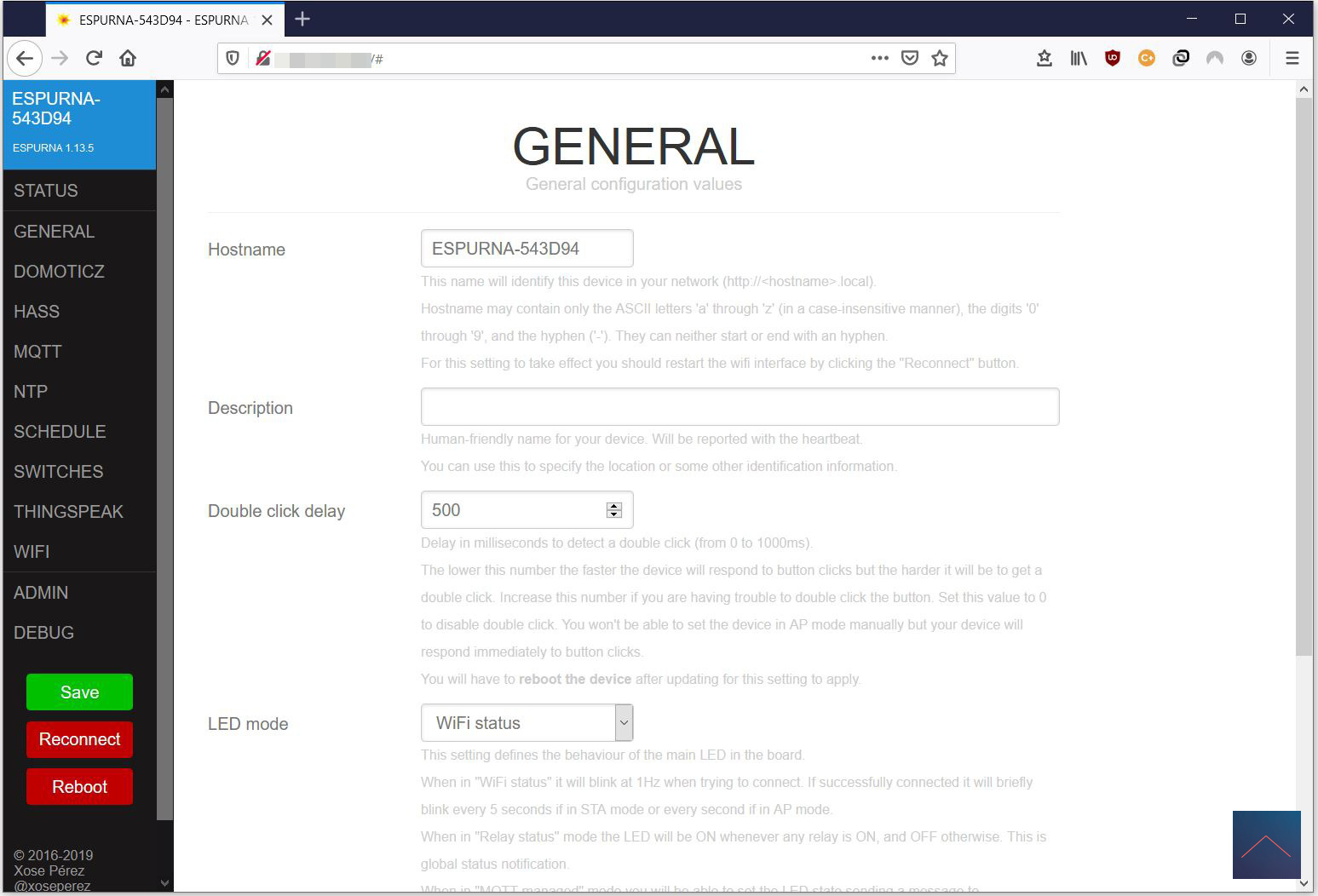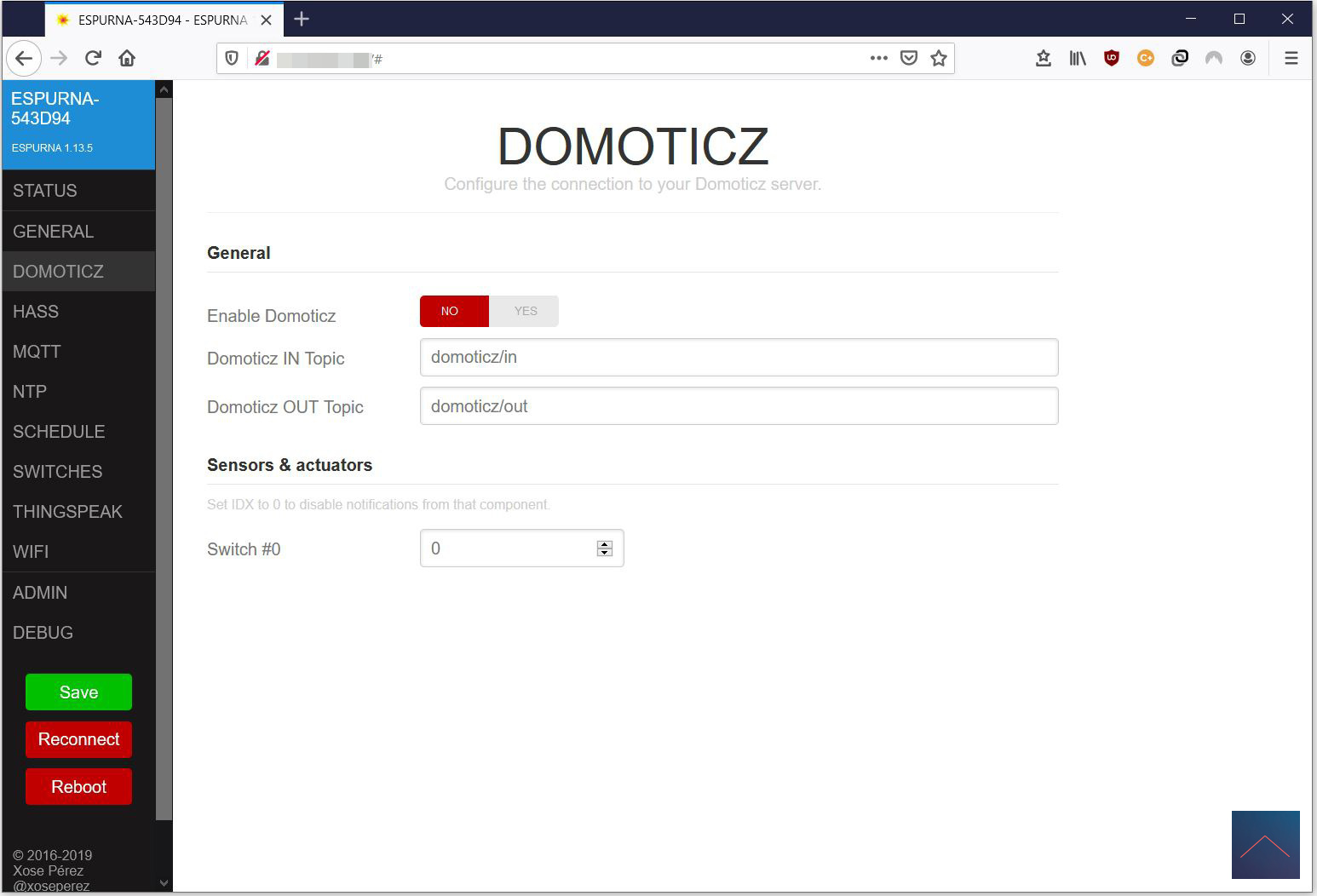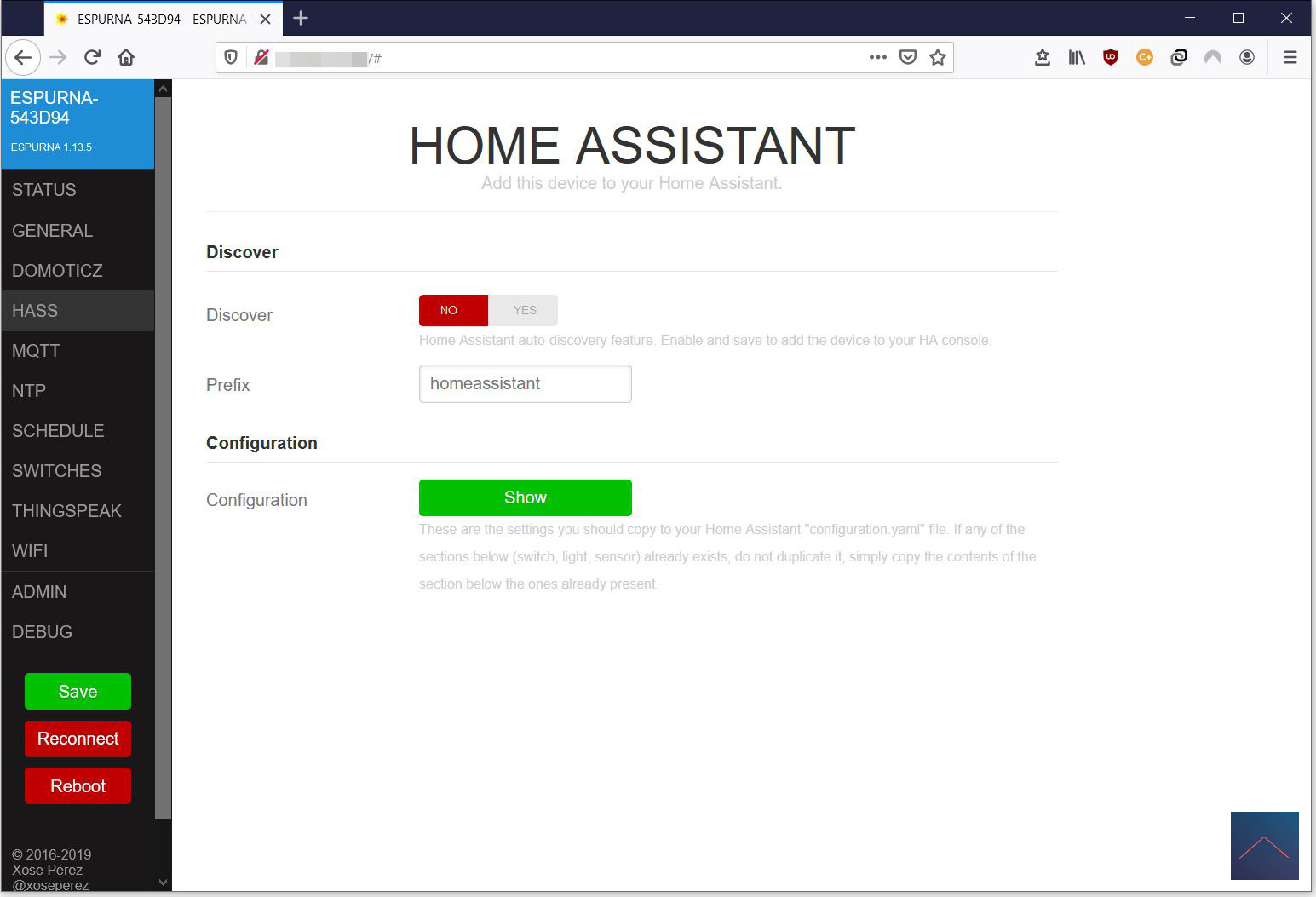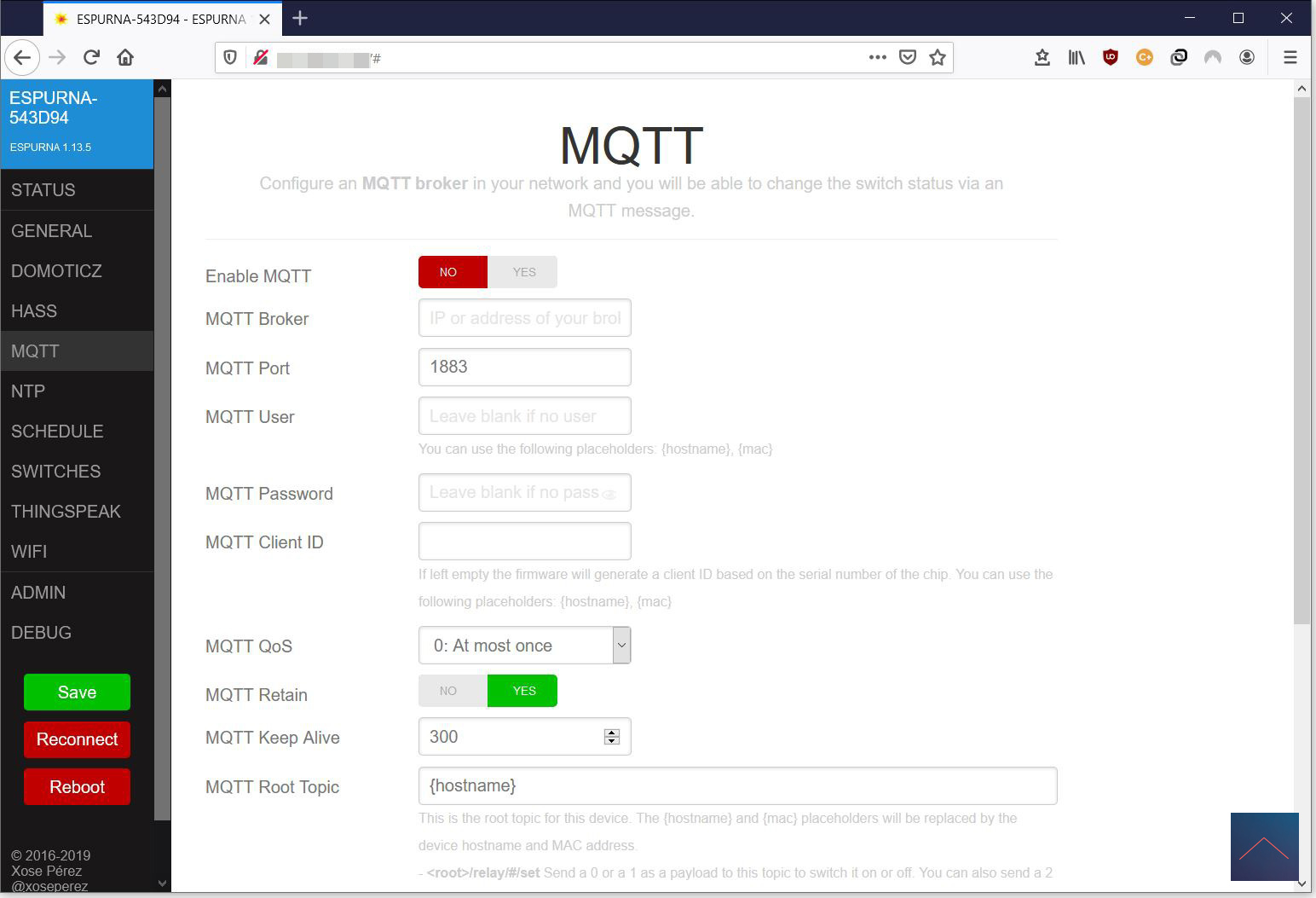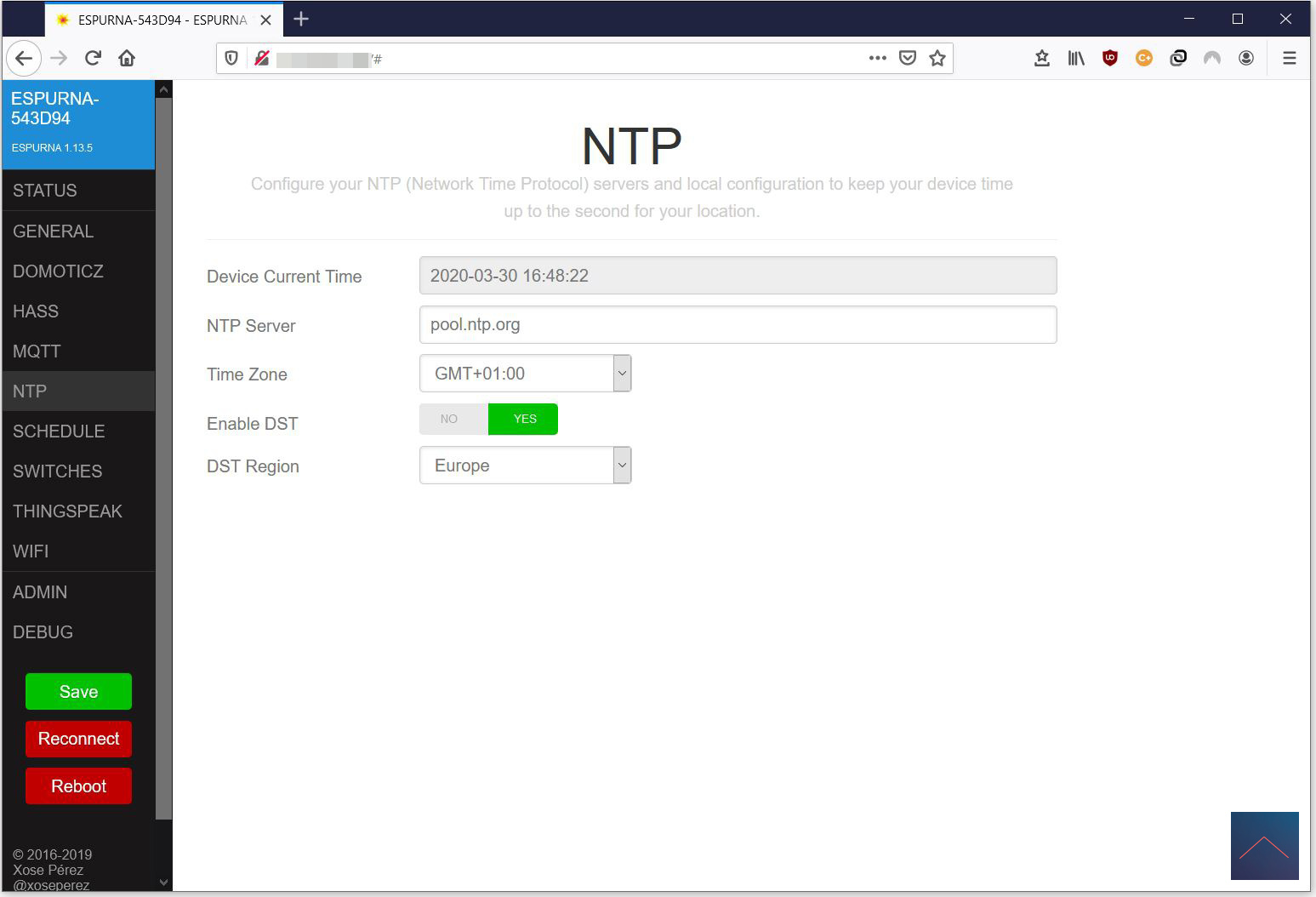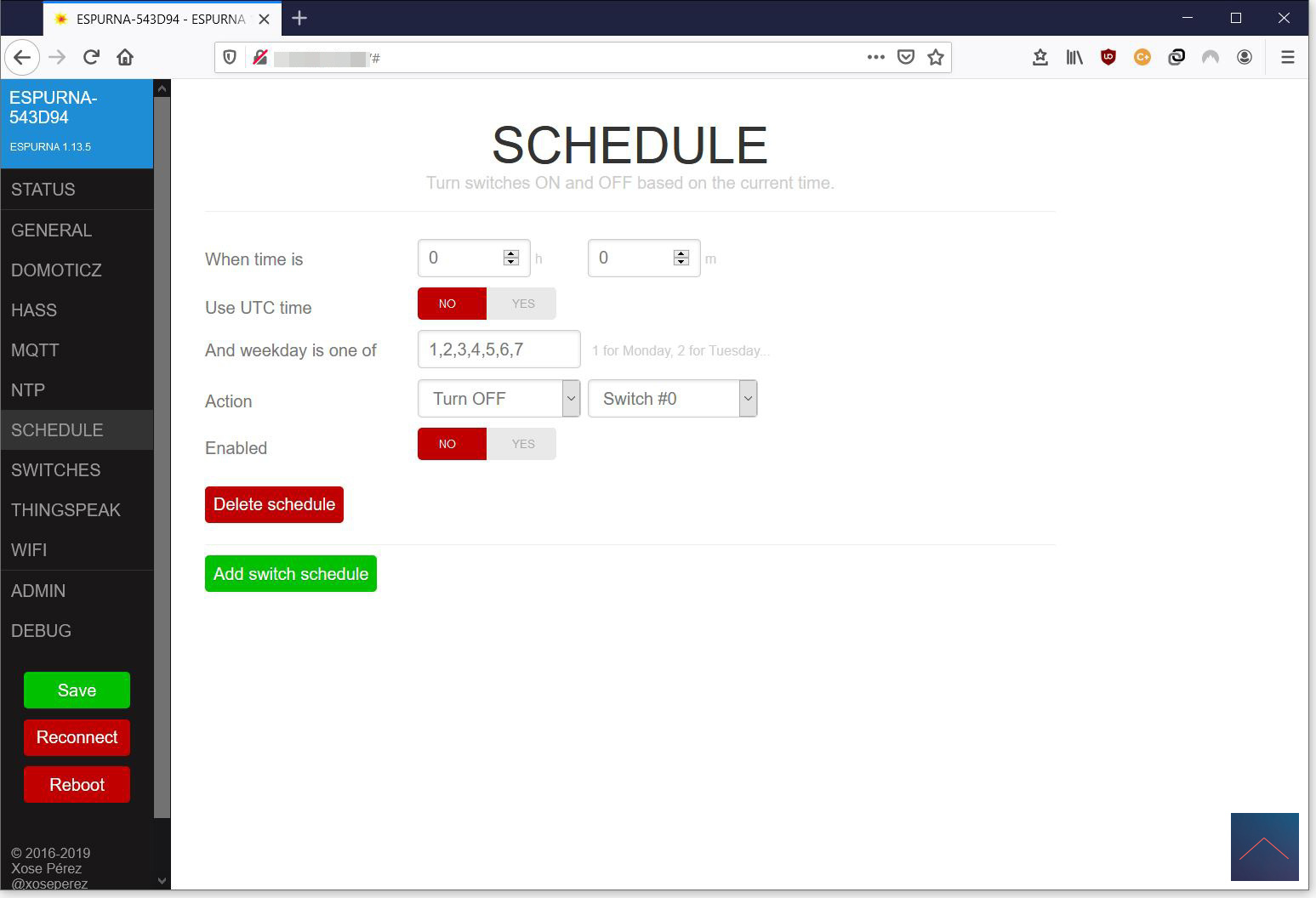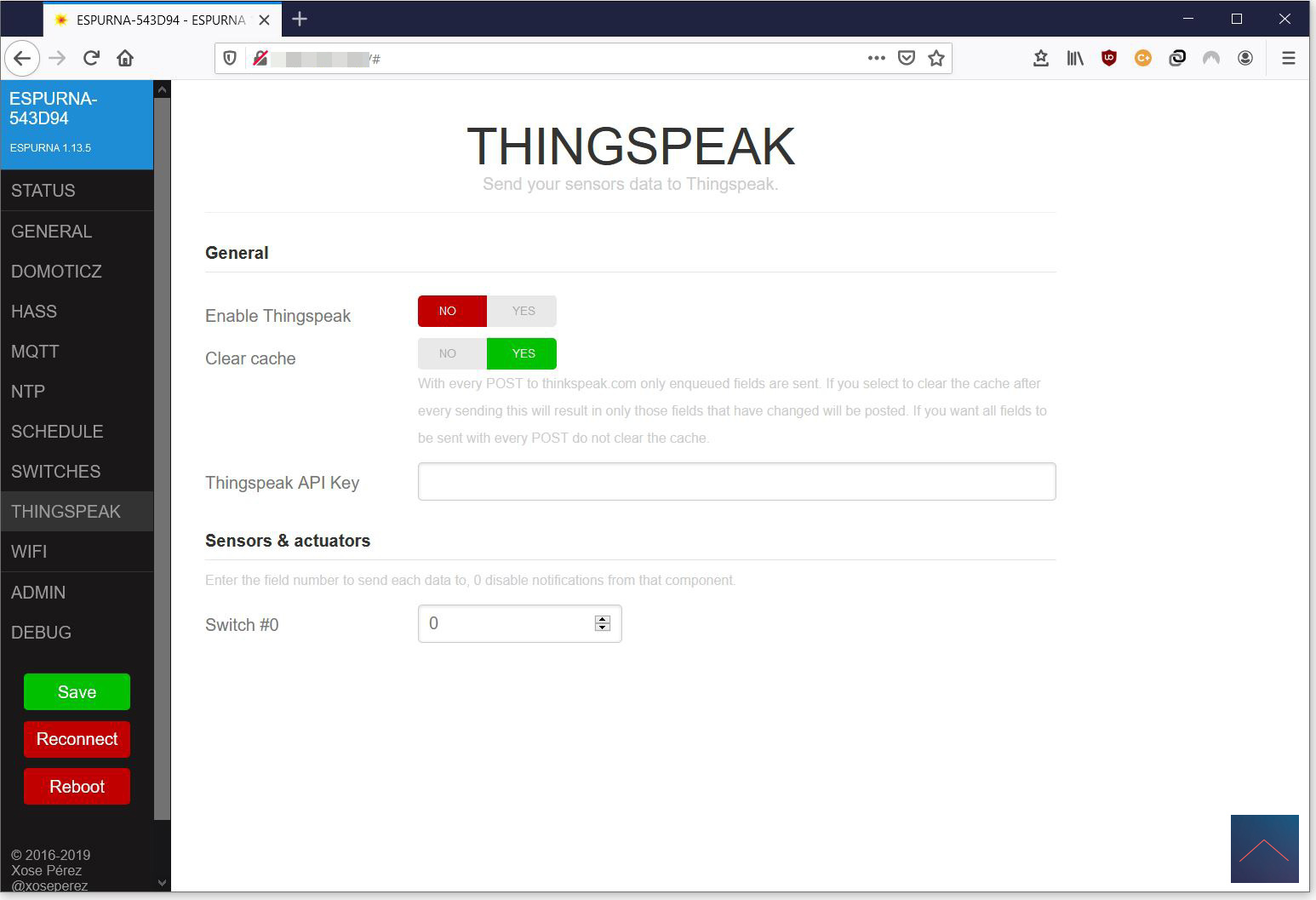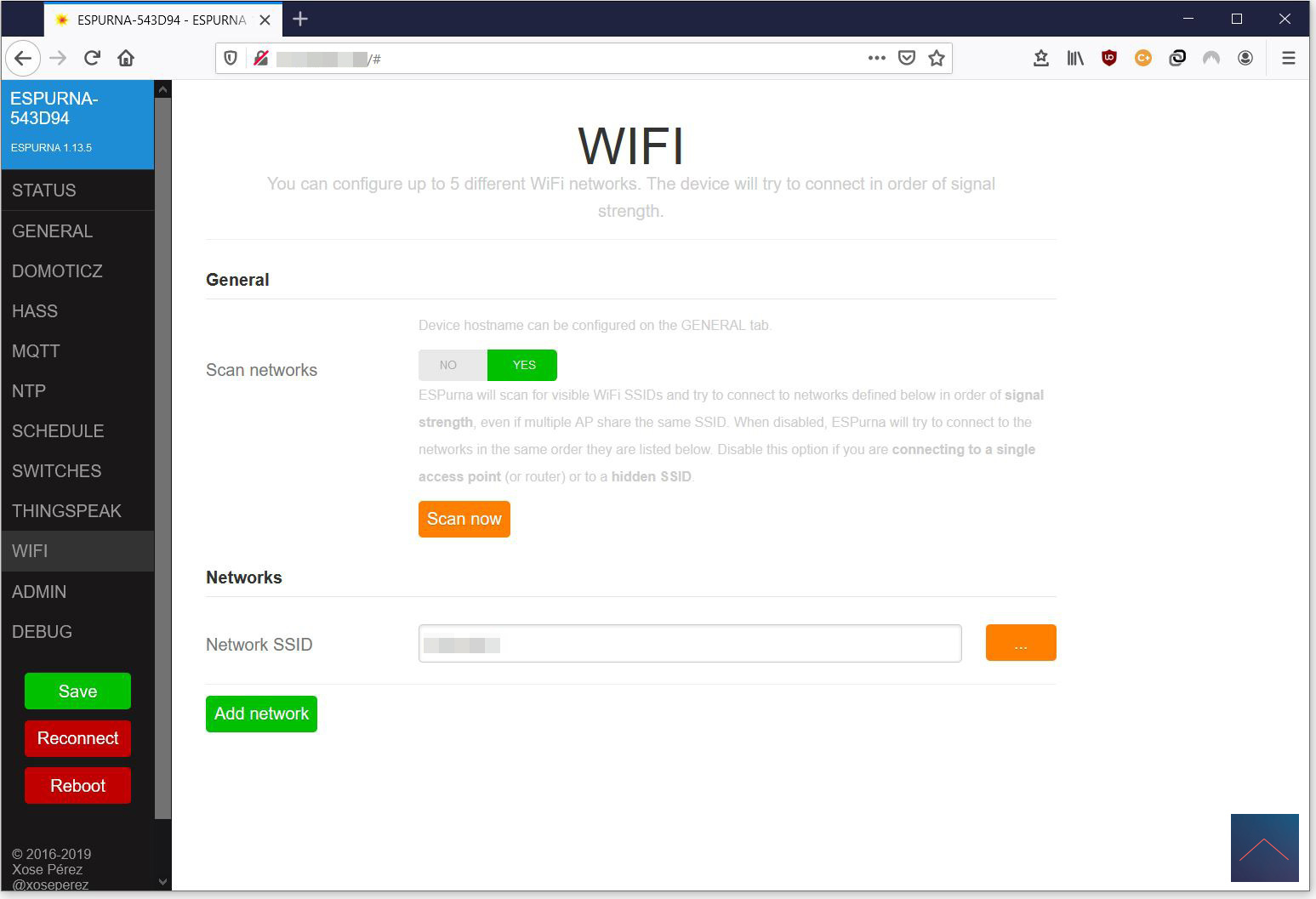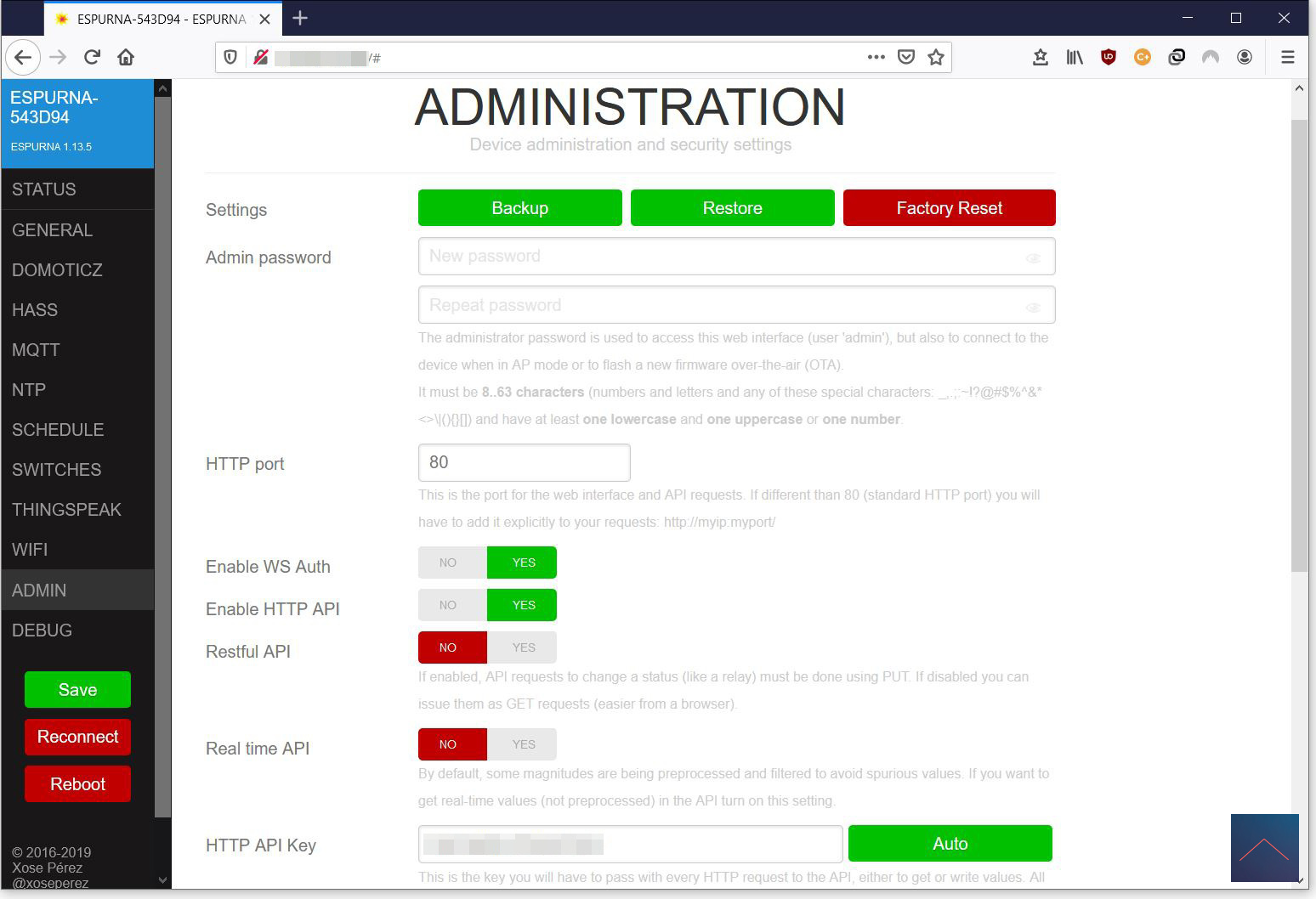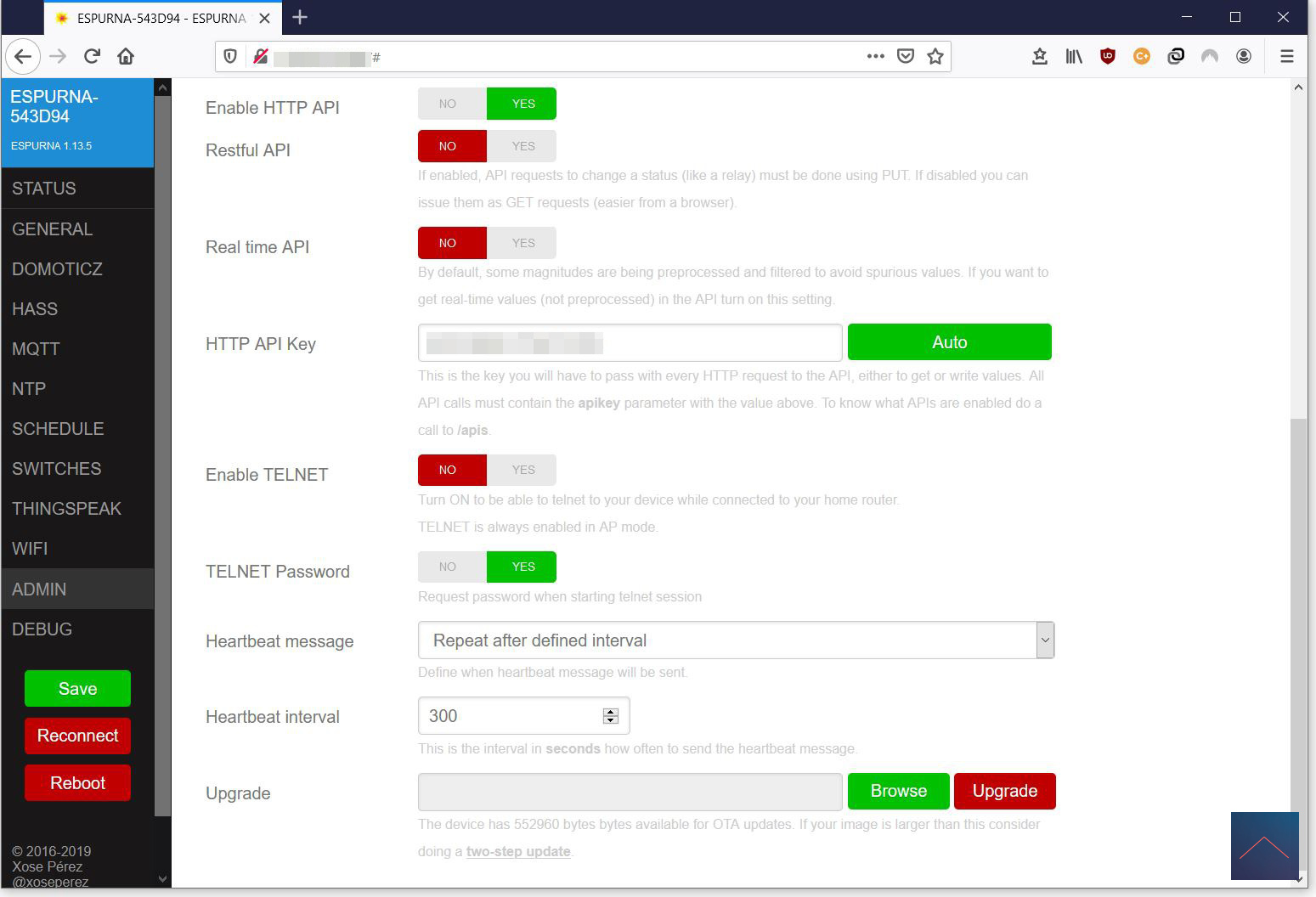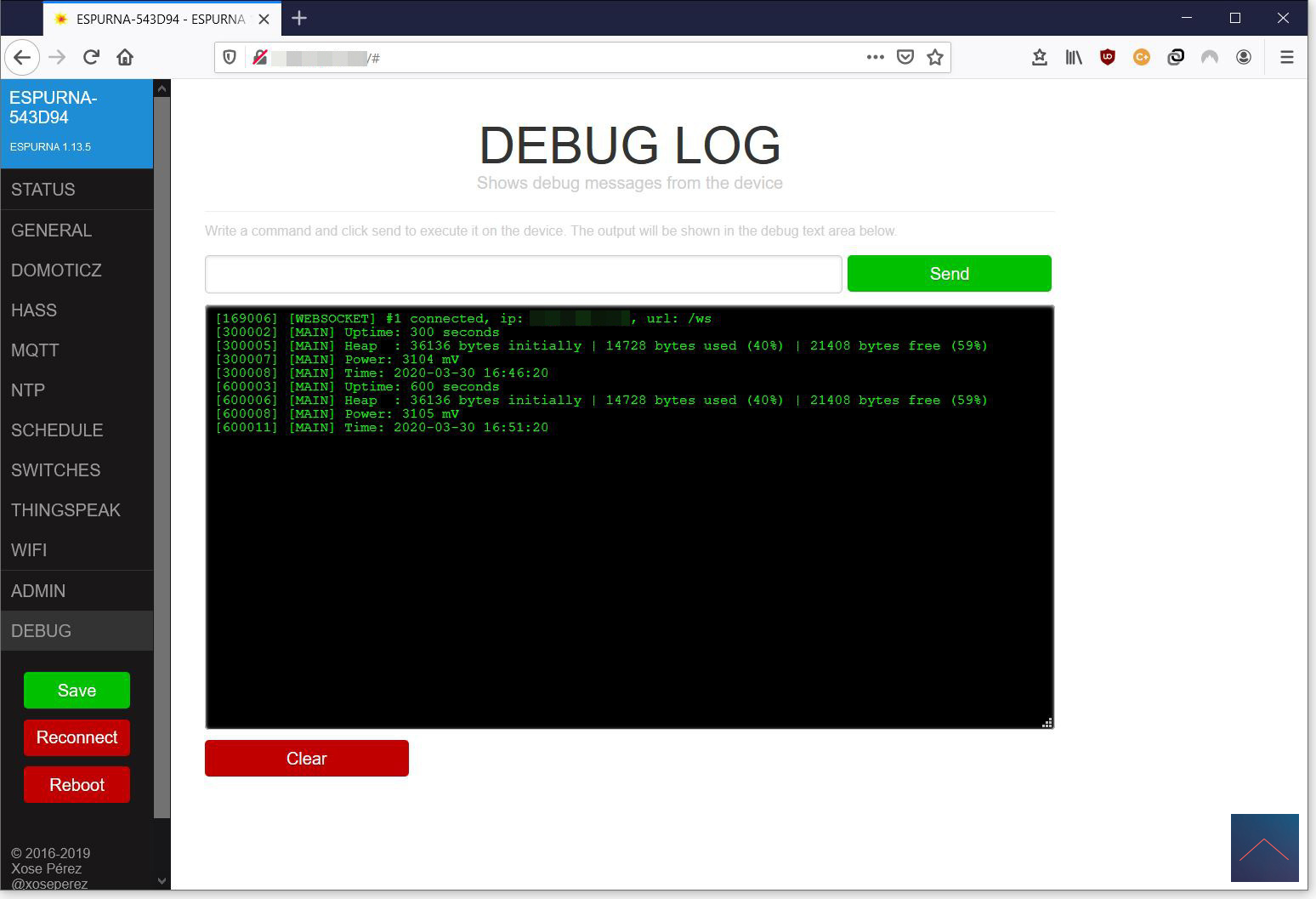Review
Power plug Wifi - Neo CoolCam
Custom Firmware:
Met de custom firmware vervang je de bestaande software op de Neo Coolcam Power Plug, hierdoor kun je de Smart Life App niet meer gebruiken. Maar je krijgt er wel een web interface en API mogelijkheden voor terug. Je hebt hierdoor alles in eigen hand en bent niet meer afhankelijk van de Smart Life App en worden je gegevens en je gebruik als het goed is ook niet opgeslagen en gebruikt bij een Chinese bedrijf. In mijn netwerk zie ik in ieder geval geen verkeer van de Power Plug naar het internet gaan.
Om de custom firmware erop te zetten heb je wel wat computer skills voor nodig, want dit doe je op een linux computer met een wifi aansluiting erop. Ik gebruik hiervoor een Raspberry Pi met een Kali operating system.
Als je de Raspberry Pi Kali hebt draaien dan open je de terminal emulator en zorg je eerst dat alles up-to-date is via de volgende instructie:
apt update && apt upgrade –y
Nu kunnen we starten met de applicatie te halen van grithub, meer informatie kun je lezen op https://github.com/xoseperez/espurna/wiki/Hardware-NEO-COOLCAM-NAS-WR01W
In de terminal emulator voor je de volgende commando uit:
# git clone https://github.com/ct-Open-Source/tuya-convert
Als dit klaar is download je de volgende file “https://github.com/xoseperez/espurna/releases/download/1.13.5/espurna-1.13.5-neo-coolcam-power-plug-wifi.bin” in de browser en kopieer je deze naar de folder “tuya-convert”.
Dan ga je terug naar de terminal emulator en voer je de volgende commando’s uit:
# cd tuya-convert (hierdoor ga je naar de folder tuya-convert)
# ./install_prereq.sh (dit installeert de applicatie en kost wat tijd)
# ./start_flash.sh (dit start de applicatie om connective te maken)
Als je na het uitvoeren van # ./start_flash.sh niets op je scherm ziet of een error krijgt, doe dan even een reboot en voer dan deze commando uit in de terminal emulator:
# cd tuya-convert
# ./start_flash.sh
Je krijgt dan op je scherm de optie om de risico’s te accepteren door yes in te voeren.
Dan krijg je de aanwijzing om je Power Plug in de pairing mode te zetten door de knop op de Power Plug 5 seconden ingedrukt te houden, als de LED snel knippert dan kun je op enter drukken. Nu gaat je wifi zoeken naar je Power Plug en als deze gevonden is zal je verschillende opties zien om de nieuwe firmware erop te zetten of te stoppen. Op de achtergrond connecteert de wifi met: WIFI: vtrust-flash PASS: flashmeifyoucan IP: 10.42.42.42
Nu gaan we de nieuwe firmware erop zetten, hierbij voer ik het volgende commando in:
# curl http://10.42.42.42/flash3?url=http://10.42.42.1/files/espurna-1.13.5-neo-coolcam-power-plug-wifi.bin
Hier een overzicht van de commando’s in Linux:
Installatie op je WiFi:
Je gaat hem nu koppelen aan je WiFi.
De installatie kost wat tijd, neem je telefoon en ga naar de instelling van je wifi en kijk of er een nieuwe netwerk ziet met de naam: ESPURNA-xxxx (de xxxx zijn verschillende nummers)
Met je wifi op je telefoon, laptop, tablet of raspberry pi log je in op het netwerk: ESPURNA-xxxx
Het wachtwoord is “fibonacci” en dan open je een webpagina en type 192.168.4.1, hierna moet je je wachtwoord aanpassen. Hierna zal je opnieuw moeten inloggen op wifi met je nieuwe wachtwoord. Ga naar 192.168.4.1 en zet je WIFI netwerk erin. Handig is om een static ip te nemen, zodat je er meteen in kan op je eigen netwerk. Reboot en je kan het op je netwerk vinden. That’s it.
Hier een overzicht van alle schermen om met de wifi te connecten en wachtwoord aan te passen:
Webinterface:
De web interface is niet echt gemaakt voor een mobiel, het handigste is dus om een browser op je computer te openen naar het IP dat je hebt ingevoerd.
Login met admin en je aangepaste wachtwoord en dan kom je op de status pagina terecht.
Je hebt nu de volgende mogelijkheden:
Status – Overzicht van standaard instellingen
General – De naam van je apparaat en settings van de LED licht.
Domoticz, HASS en MQTT – De ondersteunde controllers
NTP – Hier staat de tijd server in, de default is prima
Schedule – Hier kun je tijd schema’s aanmaken om aan en uit te zetten.
Switches – Hier kun je aangeven welke stand die moet staan als er stroom op komt.
Thingspeak - ThingSpeak is het open IoT-platform met MATLAB-analyse.
Wifi – Hier staat de ingevoerd wifi netwerk.
Admin – Backup, API, TELNET en upgrade mogelijkheden.
Debug – Een overzicht van uitgevoerde acties met Telnet mogelijkheid.
Zelf gebruik ik de URL string om via Luup code de Power Plug aan of uit te zetten. De apparaat en de status hiervan zie ik dus niet in mijn controller, maar vind ik ook niet belangrijk. Ik zet alleen de Power Plug aan of uit via mijn controller, dus als ik alle regels goed heb gemaakt weet ik de status. Als je de instellingen overneemt die ik in Admin heb gemaakt (zie screenshots) kun je de Power Plug via een URL aan en uit zetten. In Luup gebruik ik dan voor aan:
local status, result = luup.inet.wget("http://ip-nummer/api/relay/0?apikey=25CFB1D044XXXXX&value=1", 10)
En voor uit:
local status, result = luup.inet.wget("http://ip-nummer/api/relay/0?apikey=25CFB1D044XXXXX&value=0", 10)
Het ip-nummer aanpassen naar je eigen ip-nummer van de Power Plug en bij Admin staat de apikey string die je kunt gebruiken.
Je kunt nu dan ook via een webbrowser je Power Plug aan zetten met "http://ip-nummer/api/relay/0?apikey=25CFB1D044XXXXX&value=1" of uit zetten met "http://ip-nummer/api/relay/0?apikey=25CFB1D044XXXXX&value=0"